Import a GitHub repository
This guide walks you through setting up Cube Cloud, importing a GitHub (opens in a new tab) repository with an existing Cube project, and connecting to your database.
Step 1: Create an account
Navigate to cubecloud.dev (opens in a new tab), and create a new Cube Cloud account.
Step 2: Create a new Deployment
Click Create Deployment. This is the first step in the deployment creation. Give it a name and select the cloud provider and region of your choice.
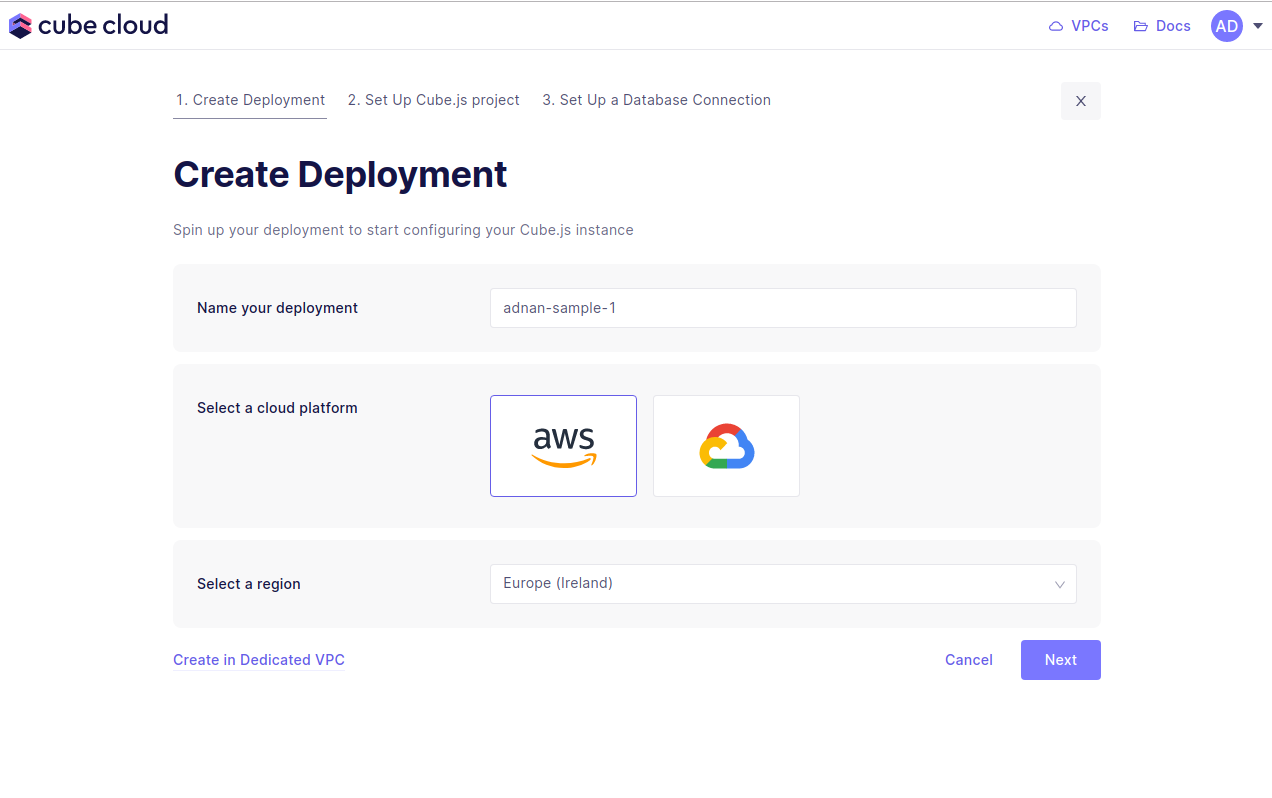
Microsoft Azure is available in Cube Cloud on Enterprise and above (opens in a new tab) product tiers. Contact us (opens in a new tab) for details.
Step 3: Import repository from GitHub
Next up, click Import from a GitHub repository. This will pop open a GitHub app authorization dialog where you must first install the Cube Cloud GitHub app to the desired organization. After authorizing Cube Cloud to access your GitHub repository, you should see the following screen in Cube Cloud:
Select your repository and the desired branch to use as the default. If the repository is a monorepo, you should also provide the path to the Cube project within it. Deployments connected to a Git monorepo will trigger a rebuild only when committed files begin with the provided path.
Step 4: Connect your Database
Enter your credentials to connect to your database. Check the connecting to databases guide for more details.
Want to use a sample database instead? We also have a sample database where you can try out Cube Cloud:
| Field | Value |
|---|---|
| Host | demo-db.cube.dev |
| Port | 5432 |
| Database | ecom |
| Username | cube |
| Password | 12345 |
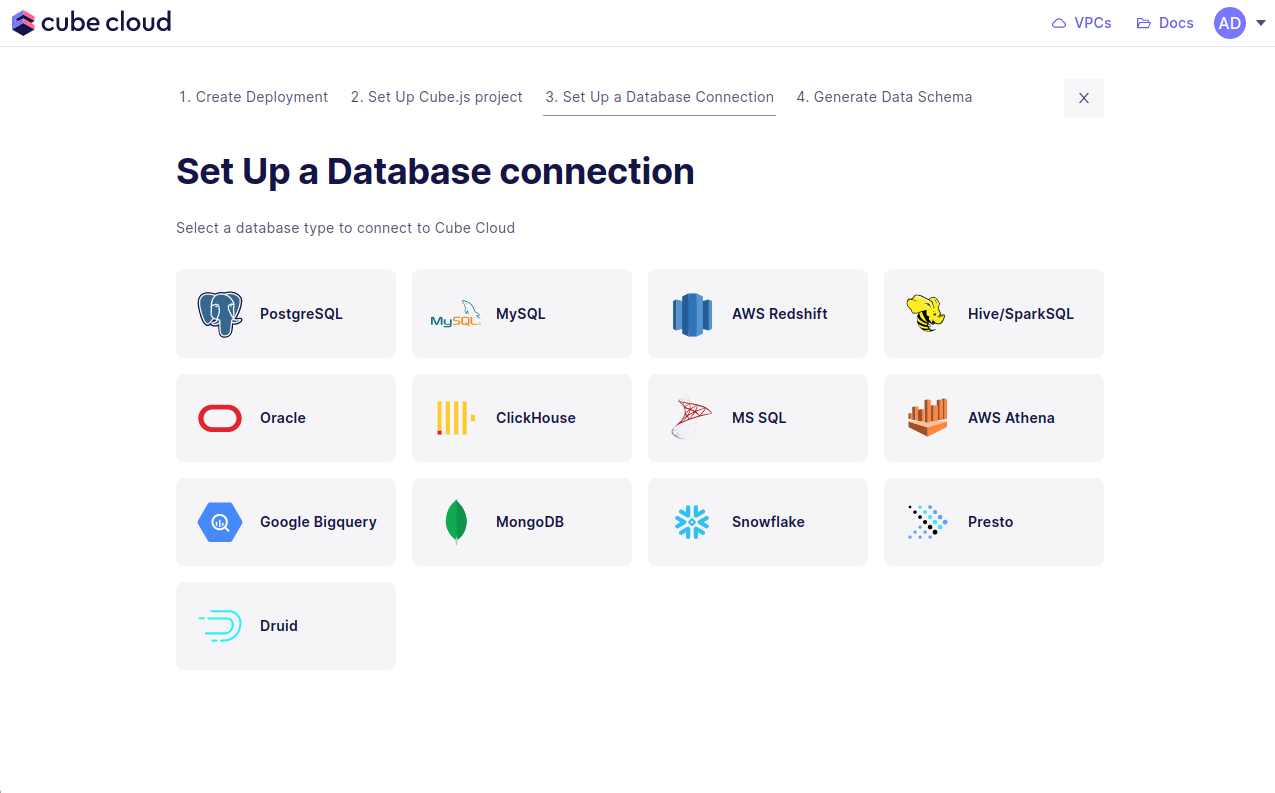
In the UI it'll look exactly like the image below.
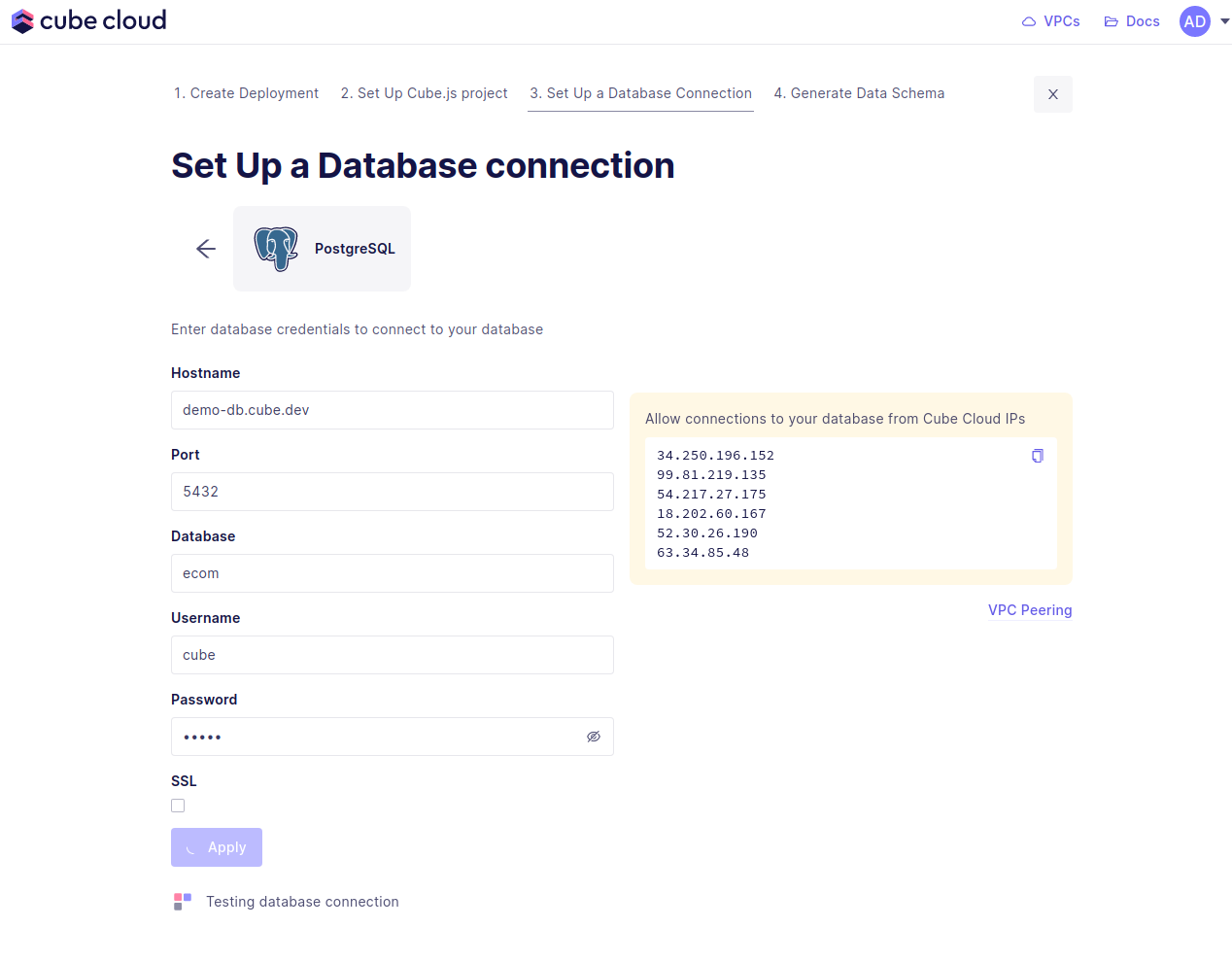
If you run into issues here, make sure to allow the Cube Cloud IPs to access your database. This means you need to enable these IPs in your firewall. If you are using AWS, this would mean adding a security group with allowed IPs.
Step 5: Generate the Data Model
Step four in this case consists of generating data models. Start by selecting the database tables to generate the data models from, then hit Generate.
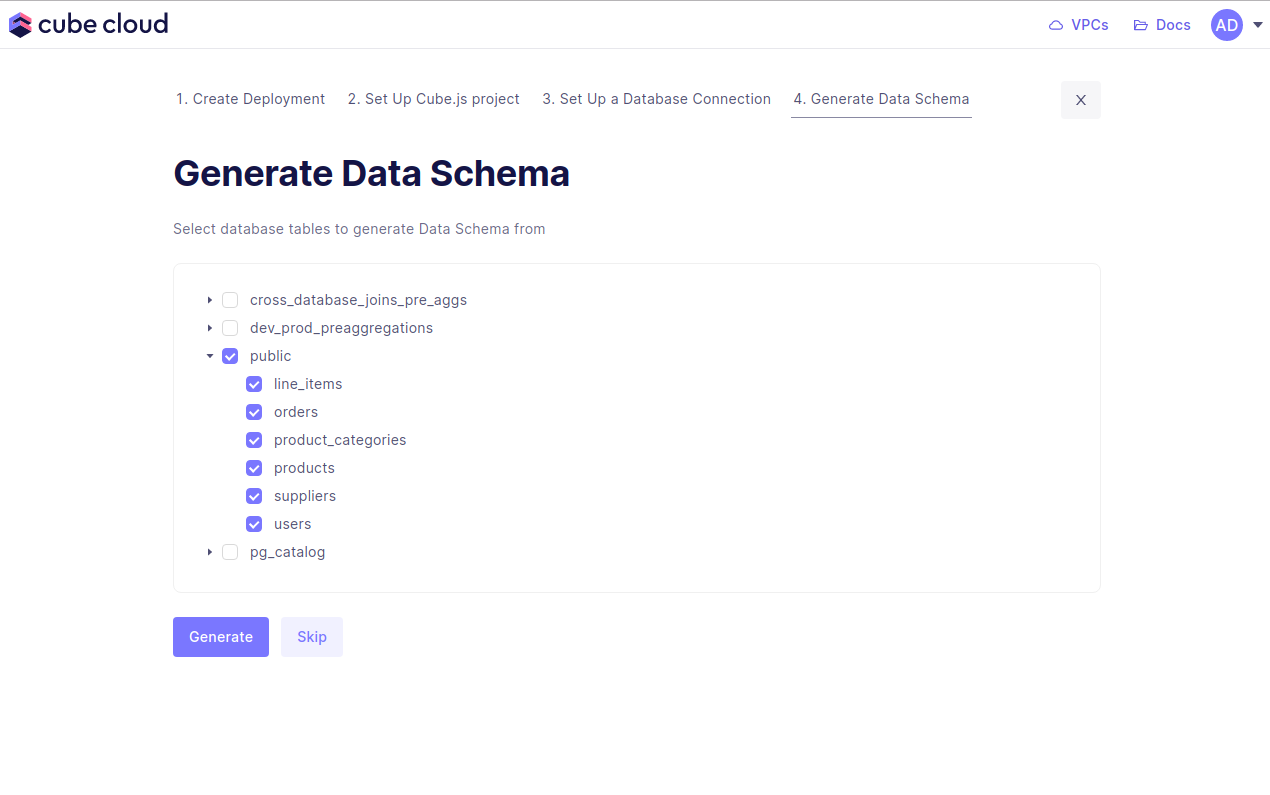
Cube Cloud will generate the data models and spin up your Cube deployment. With this, you're done. You've created a Cube deployment, configured a database connection, and generated data models!
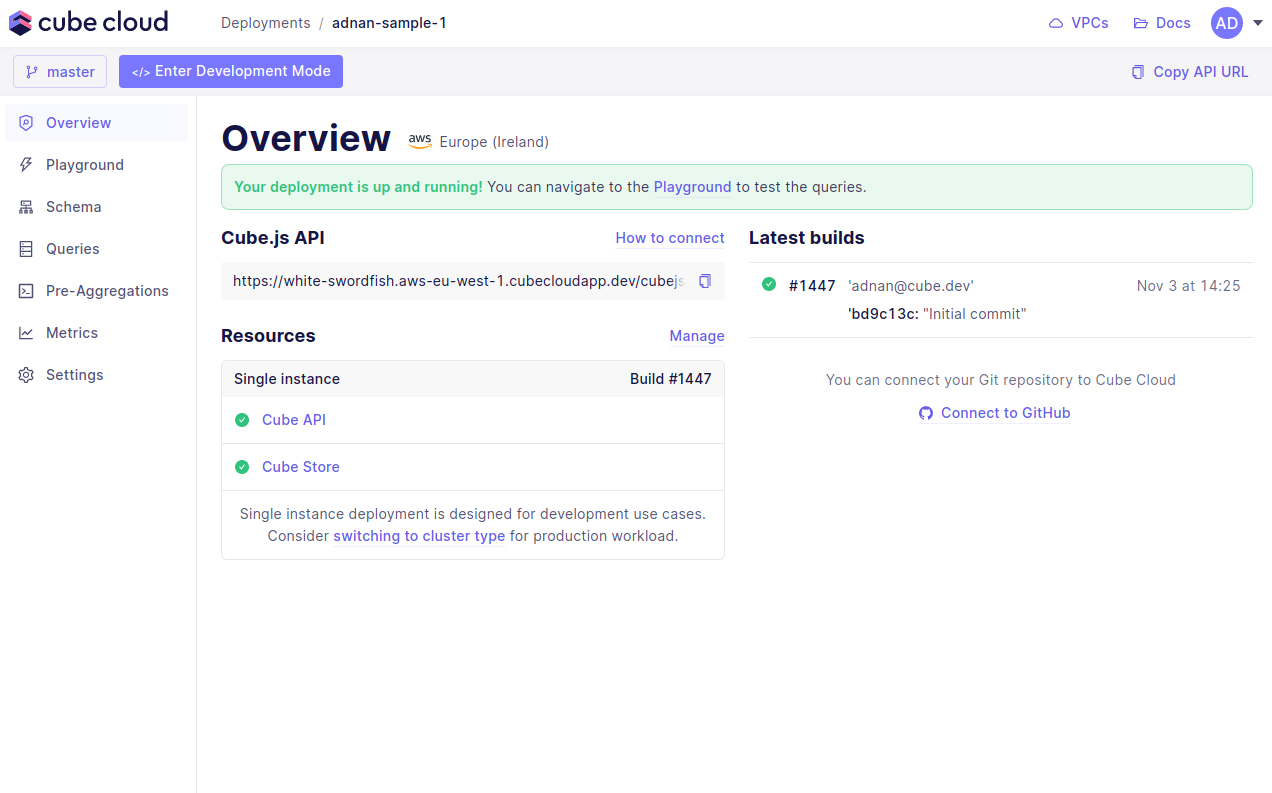
You're ready for the last step, running queries in the Playground.
Step 6: Try out Cube Cloud
Now you can navigate to Playground to try out your queries or connect your application to Cube Cloud API.